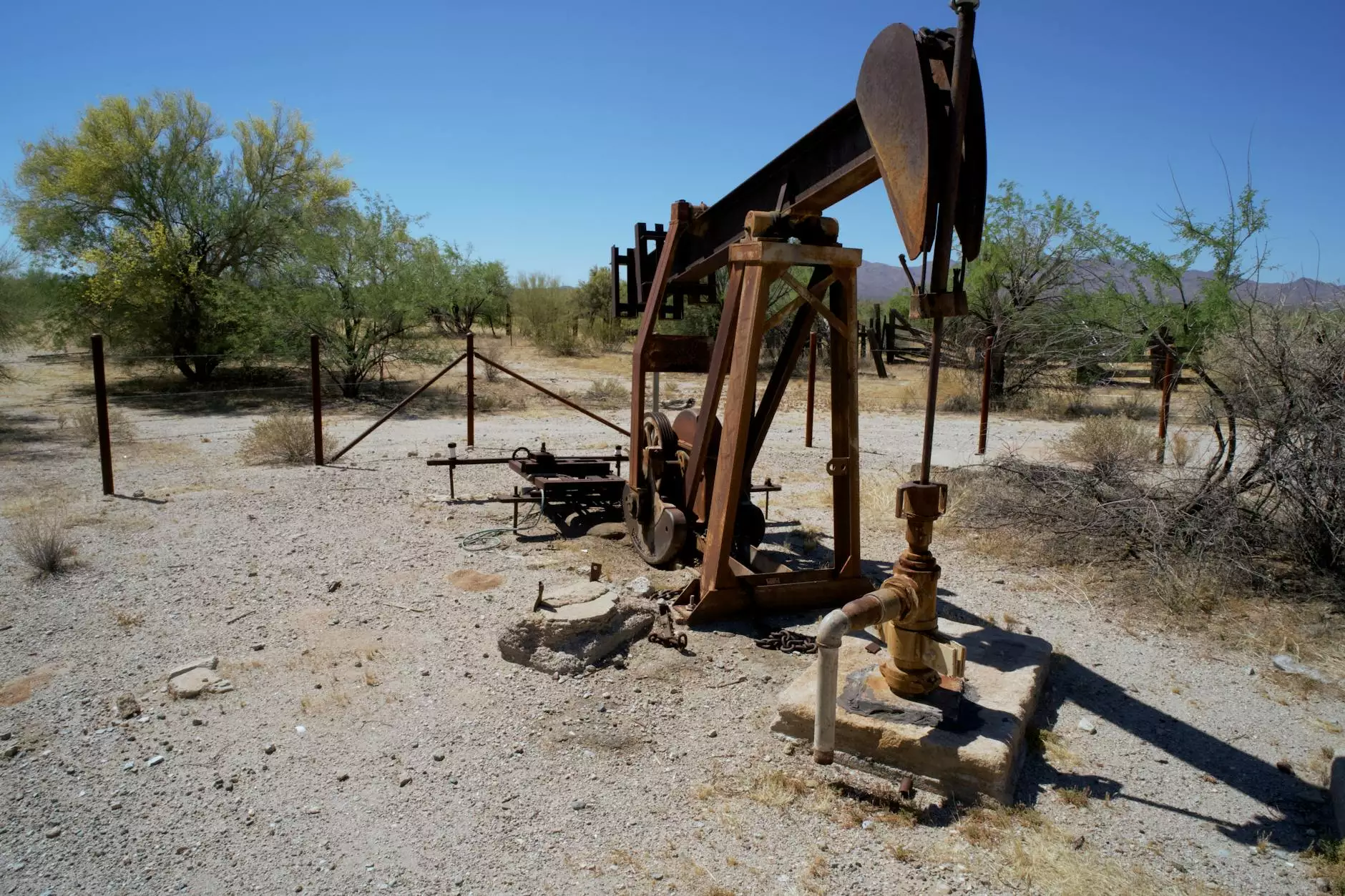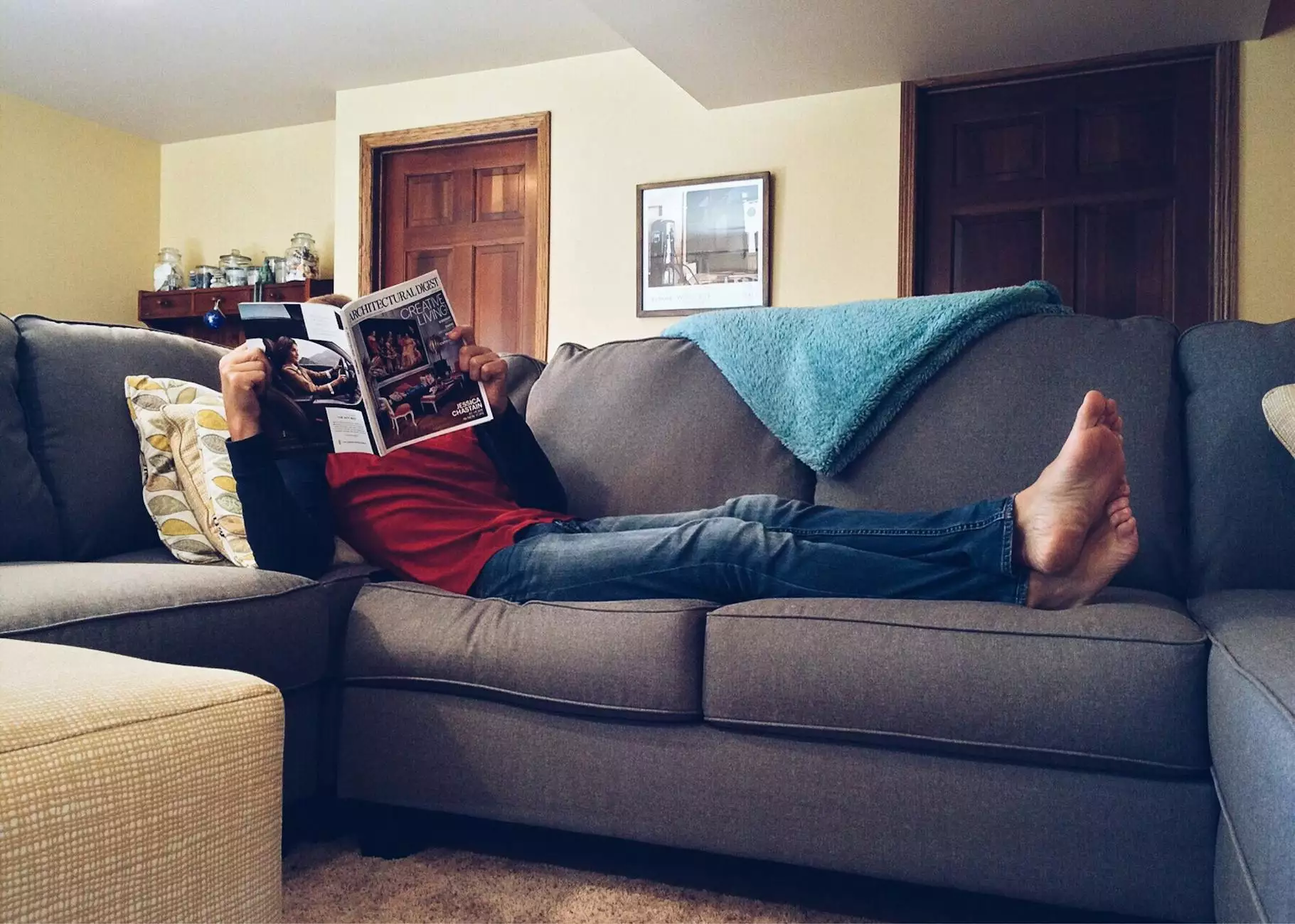Understanding vsftpd: The Essential FTP Server for RedHat

In today’s digital landscape, where businesses depend heavily on filesharing and data management, having a reliable FTP server is crucial. This article focuses on one of the most popular FTP servers, vsftpd (Very Secure FTP Daemon), and provides a detailed guide on how to install vsftpd on RedHat systems.
What is vsftpd?
vsftpd is a secure and fast FTP server for Unix-like systems, including the RedHat distribution. Known for its performance and security features, vsftpd is widely preferred for both personal and business use. Whether you’re managing a website or running an internal network, vsftpd offers a myriad of benefits that enhance file transfer capabilities.
Why Choose vsftpd?
- Security: vsftpd is designed with security in mind, offering features like SSL/TLS encryption.
- Performance: With its focus on efficiency, vsftpd can handle a large number of simultaneous connections without degrading performance.
- Configurability: Its straightforward configuration allows users to easily manage permissions and settings.
- Documentation: The extensive documentation makes installation and troubleshooting easier for users at all skill levels.
Prerequisites for Installation
Before you proceed to install vsftpd on RedHat, there are a few prerequisites you need to address:
- Root Access: Ensure you have root or sudo access to your RedHat server.
- Updated Package Lists: Update your package manager to ensure you have the latest repositories and packages.
- Firewall Configurations: Be prepared to configure your firewall to allow FTP traffic.
Step-by-Step Guide to Install vsftpd on RedHat
1. Update Your System
The first step in the installation process is to update your system. Open your terminal and execute the following command:
sudo yum updateThis command updates all installed packages to their latest versions, ensuring compatibility with vsftpd.
2. Install vsftpd
Now, you can install vsftpd using the yum package manager. Run the following command:
sudo yum install vsftpdThis command downloads and installs vsftpd along with its necessary dependencies.
3. Start and Enable vsftpd Service
After installation, the next crucial step is to start the vsftpd service and enable it to start on boot. You can do this by executing:
sudo systemctl start vsftpdsudo systemctl enable vsftpd4. Configure vsftpd
The vsftpd configuration file is located in /etc/vsftpd/vsftpd.conf. It’s essential to configure it to meet your requirements. Before editing, it’s a good practice to back up the original configuration file:
sudo cp /etc/vsftpd/vsftpd.conf /etc/vsftpd/vsftpd.conf.bakNow, open the configuration file in your preferred text editor:
sudo vi /etc/vsftpd/vsftpd.confHere are some common configuration options you may consider adjusting:
- anonymous_enable=NO: Disables anonymous login for enhanced security.
- local_enable=YES: Allows local users to log in.
- write_enable=YES: Enables write permissions, allowing users to upload files.
- chroot_local_user=YES: Restricts users to their home directories.
5. Configure Firewall Settings
To allow FTP traffic through the firewall, you need to modify the firewall settings. You can do this by executing the following commands:
sudo firewall-cmd --permanent --add-service=ftpsudo firewall-cmd --reloadThis will configure the firewall to allow FTP connections.
6. Restart the vsftpd Service
After making changes to the configuration, restart the vsftpd service to apply the new settings:
sudo systemctl restart vsftpdTesting the vsftpd Installation
After successfully installing and configuring vsftpd, it’s time to test the setup. You can use an FTP client like FileZilla or command-line tools to connect to your FTP server.
Using the command line, you can test the connection with:
ftp your-server-ipReplace your-server-ip with the actual IP address of your server. If prompted, enter the username and password of a local user account.
If the connection is successful, you should be able to run FTP commands to interact with your server.
Troubleshooting Common Issues
While the installation of vsftpd on RedHat is generally straightforward, you might encounter some issues. Here are some common problems and their solutions:
- Connection Timeout: Ensure that the firewall allows FTP traffic and that vsftpd is running.
- Permission Denied: Check the configurations for user permissions and ensure users have appropriate access rights.
- Service Not Starting: Check the logs located in /var/log/vsftpd.log for any error messages.
Enhancing Security for vsftpd
While vsftpd is secure out of the box, you can enhance its security further with a few best practices:
- Use SSL/TLS: Secure connections using SSL/TLS by adding the following lines to your configuration file: ssl_enable=YES rsa_cert_file=/etc/vsftpd/vsftpd.pem rsa_private_key_file=/etc/vsftpd/vsftpd.pem
- Limit User Access: Use the userlist_enable=YES option to restrict access to certain users from logging in.
- Regularly Update Software: Keep both your RedHat OS and vsftpd up to date to protect against vulnerabilities.
Conclusion
In conclusion, setting up an FTP server using vsftpd on RedHat is a systematic process that can significantly enhance your file transfer capabilities. With its robust features and strong security, vsftpd is an excellent choice for businesses looking to manage file transfers seamlessly. By following this comprehensive guide, you can ensure a smooth installation and configuration process.
For any IT Services & Computer Repair needs, as well as Internet Service Providers and Computers solutions, visit germanvps.com for more information!
install vsftpd redhat